- BARRA DE HERRAMIENTAS DE ACCESO RÁPIDO: Aquí se encuentran los comandos que se usan frecuentemente como Guardar y Deshacer . También puede agregar sus comandos favoritos.
La barra de herramientas es personalizable, esta puede contener una o más barras localizadas generalmente debajo de la barra de menús. Por defecto, Excel muestra las barras estándar y de formato.
Excel contiene varios tipos de barras de herramientas que se pueden seleccionar y mostrar en conjunto con las barras predeterminadas.
Para ver las barras de herramientas disponibles, tienes dos opciones:
- Selecciona la opción Ver localizada en Barra de Menús, o
- Hacer clic con el botón derecho del ratón sobre la zona de barras de herramientas.
En ambos casos se despliega un submenú que muestra las barras de herramientas disponibles; marcando con un signo a la derecha, las barras de herramientas activas.
Para activar o desactivar una barra de herramientas solo es necesario hace clic sobre el nombre de la misma.
- BARRA DE TITULO: Muestra el nombre de archivo de la hoja de cálculo que se está editando y el nombre del software que está usando.En algunas ocaciones esta barra puede mostrar tambien la extension utilizada del archivo y la version del problema.
Al abrir Excel o crear un nuevo documento, por omisión el nombre de archivo será Libro1, nombre temporal que puede ser modificado al momento de guardar el documento.
Al asignarle un nuevo nombre al libro de trabajo, la barra de título se modificará para reflejar el cambio.
- BOTONES DE ACCIÓN: Se encuentran presentes en casi cualquier programa o ventana utilizado en los sistemas operativos .
Contiene los botones de minimizar  :Este boton nos permite ocultar nuestra ventana en la barra de tareas.
:Este boton nos permite ocultar nuestra ventana en la barra de tareas.
maximizar  :Este botón nos permite poner la ventana o el programa en el máximo tamaño que pueda abarcar.Cuando la ventana esta maximizada funciona como restaurar y al presionarlos nos permite personalizar el tamaño de la ventana.
:Este botón nos permite poner la ventana o el programa en el máximo tamaño que pueda abarcar.Cuando la ventana esta maximizada funciona como restaurar y al presionarlos nos permite personalizar el tamaño de la ventana.
cerrar  :Este boton sirve para terminar el proceso que tengamos abierto.Si no hemos guardado nuestro docuemento ,nos preguntara si no hemos guardado nuestro documento.
:Este boton sirve para terminar el proceso que tengamos abierto.Si no hemos guardado nuestro docuemento ,nos preguntara si no hemos guardado nuestro documento.
- BARRAS O FICHAS DE MENÚS: En esta sección se nos permite abrir diferentes comandos agrupados en categorías ,archivo,inicio,insertar.
Los comandos que forman parte de la ficha de menú inicio se organizan en grupos: Portapapeles, Fuente, Alineación, Número, Estilos, Celdas y Modificar.
Los elementos que forman parte de la barra de menú inicio se describen a continuación:
Portapapeles:

- Pegar: Pega el contenido del porta papeles.
- Cortar: Corta la selección de documento y la pega en porta papeles.
- Copiar: Copia la selección y la pega en portapapeles.
- Copiar formato: Copia el formato de un sitio y la pega en el otro.
- CINTA DE OPCIONES: En ella se encuentran los comandos necesarios para el trabajo que va a realizar. Es lo mismo que “Menús” o “barras de herramientas” en otro software.
Está compuesta por un conjunto de pestañas o fichas. La cinta de opciones sirve para agrupar fichas que contienen los comandos ejecutados en Excel.
La cinta de opciones, por defecto, se divide en siete pestañas:
- Inicio: Contiene iconos de formato y edición
- Insertar: Objetos en el archivo, como fotografías, gráficos, encabezado / pie de página y tablas dinámicas
- Diseño de Página: Márgenes establecidos, orientación de página, líneas de división y encabezados
- Formulas: Funciones, fórmulas y Autosuma
- Datos: Los datos procedentes de otras fuentes, tales como Access, texto, o en la web, validación y herramientas de clasificación
- Revisar: corrector ortográfico, diccionario de sinónimos, los comentarios y la protección del libro u hoja de trabajo.
- Vista: puntos de vista de la hoja de cálculo, zoom, macros, fórmulas, líneas de división, y el interruptor de iconos de Windows para cambiar entre las hojas de cálculo abiertas.
- FICHA ARCHIVO: Haga clic en este botón cuando esté usando comandos básicos, tales como Nuevo, Abrir, Guardar como, Imprimir y Cerrar.
A este menú también puedes accerder desde el modo de acceso por teclado tal y como veremos en la Cinta de opciones.
Contiene dos tipos básicos de elementos:
- Los que muestran un panel justo a la derecha con más opciones, ocupando toda la superfície de la ventana Excel. Como Información o Imprimir. Al situar el cursor sobre las opciones de este tipo observarás que tienen un efecto verde oscuro. El color permanecerá al hacer clic para que sepas qué panel está activo.
- Los que abren un cuadro de diálogo. Como Abrir, o Guardar como. Al situar el cursor sobre las opciones de este tipo observarás que tienen un efecto verde claro. El color sólo permanece mientras el cursor está encima, ya que al hacer clic, el propio cuadro de diálogo abierto muestra el nombre de la acción en su barra de título.
- BARRA DE DESPLAZAMIENTO:Permite cambiar la posición dentro de la hoja de cálculo que está editando.
Para moverse dentro de una hoja de trabajo se utilizan las barras de desplazamiento vertical u horizontal. También puedes utilizar el mouse o teclado:
- Para ir a la siguiente hoja utiliza CTRL+AVPAG
- Para ir a la hoja anterior utiliza CTRL+REPAG
La barra de desplazamiento muestra el nombre o etiqueta de las hojas de trabajo que contiene el libro de Excel. Si cambiar de hoja de trabajo puedes hacer clic sobre el nombre de la misma, si existen muchas hojas y no caben en la barra de etiquetas, puedes utilizar los botones de desplazamiento:
Primera hoja.
Hoja anterior o previa a la que hoja activa.
Hoja siguiente o posterior a la hoja activa.
Ultima hoja.
- BARRA DE ESTADO: Muestra información sobre la hoja de cálculo que está editando.
La barra de estado sirve para presentar una breve descripción acerca del comando que ha sido seleccionado o del estado actual del libro de trabajo.
BOTON FX: Muestra funciones como suma,resta ,etc.

- BARRA DE FORMULAS:Es el espacio en el que aparecen las expresiones que introducimos en cada una de las celdas de Excel.
Facilita la creación y modificación de fórmulas, al tiempo que proporciona información acerca de las funciones y sus argumentos. Si pulsa el botón Modificar fórmulas de la barra de fórmulas o en el botón Pegar función de la barra de herramientas Estándar, aparecerá la paleta debajo de la barra de fórmulas.
A medida que se introduzca una función en la fórmula, la Paleta de fórmulas irá mostrando el nombre de la función, cada uno de sus argumentos, una descripción de la función y de cada argumento, el resultado actual de la función y el resultado actual de toda la fórmula.
En la paleta aparecerá la primera función que hay insertada en la fórmula y cada uno de sus argumentos. Puede modificar la primera función, o modificar otra función de la misma fórmula, pulsando en la barra de fórmulas en cualquier posición dentro de la función.
- FILAS:Son un grupo de celdas que se agrupan horizontalmente de izquierda a derecha del libro de trabajo.
s filas se identifican mediante un número que se encuentra en la parte izquierda del documento. Este número se conoce como cabecera de la fila y va desde 1 a 65.536. En total hay 65.536 filas en cada hoja de cálculo Excel.
Las filas indican que tan lejos se encuentra un objeto desde la izquierda hasta la posición actual.
La fila activa es aquella donde se encuentra la celda activa.
- CELDAS:Es la intersección de una fila y una columna. Una celda puede contener texto, números, fecha, instrucciones, funciones u otros datos. También se puede combinar el cálculo con datos o instrucciones dispuestas en otras hojas del libro.
En general las celdas se representan de forma rectangular y se ubican por un número/letra de fila y un número/letra de columna, y pueden ser identificadas con un nombre único, por ejemplo B4 (columna B, fila 4).
Rango de celdasLos rangos son una referencia a un conjunto de celdas en un documento Excel. Así, se denomina rango al conjunto de celdas contiguas que se seleccionan para realizar una misma operación. Los rangos de celdas suelen tener forma o abarcar espacios rectangulares. Se definen mediante letras y números. Se denomina mediante la celda de una esquina del rango (generalmente la superior izquierda), luego dos puntos y la esquina opuesta. Por ejemplo, al rango que comprende las celdas C4, C5, C6, C7, D4, D5, D6, D7, E4, E5, E6 y E7 se lo denomina C4:E7.
- COLUMNAS:Son una agrupación de celdas que se agrupan verticalmente desde arriba hacia abajo del libro de trabajo. Las columnas se identifican mediante una letra que se encuentra en la parte superior de la columna. Esta letra se conoce como cabecera de columna y va desde A, B, C, … Z. AA, AB, … ZZ….
Las columnas indican que tan lejos se encuentra un objeto desde arriba hacia hasta la posición actual.
La columna activa es aquella donde se encuentra la celda activa.
- CELDA ACTIVA:Es una celda que está abierta para su manipulación. En general, cuando una celda está activa se diferencia gráficamente del resto de las celdas, mediante un marco, recuadro o contorno más grueso.
Si se ha realizado la selección de un rango, la celda activa se localiza en la primera celda que se ha determinado para seleccionar el rango.
- ÁREA DE TRABAJO:Contiene el nombre de los libros que abrirá y su posición dentro de la ventana pero no los datos de cada uno de los libros así que, guardar un área de trabajo no significa que se han guardado los cambios en cada uno de los libros.
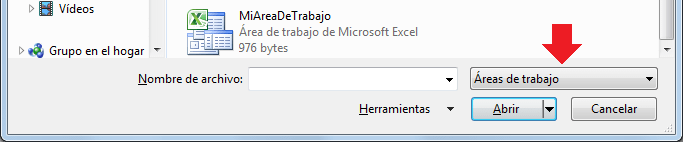
- BOTONES DE NAVEGACION:Ayuda a mostrar hojas con ingresos,gastos y el total .
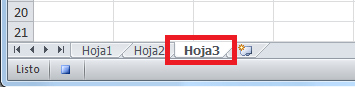
- HOJAS:Finalidad,mostrar el numero de hojas que tienes activadas al momento de hacer uso de la funsion .Nos da un resultado exacto de hojas y podems darnos cuenta si es que existen hojas de calculo ocultas.
Por omisión se crean tres hojas de trabajo en un libro Excel. Las hojas de trabajo se identifican como Hoja1, Hoja2, Hoja3, etc. El nombre de una hoja de trabajo puede ser cambiado.
Dentro de la hoja de trabajo, las filas se identifican con números, las columnas se identifican con letras y las celdas se identifican con la combinación de la columna y fila donde esta ubicada la celda.
- TIPOS DE VISTA:Ayuda a trabajar en distintas situaciones estas se encuentra en el menu.
Normal - la vista por defecto, que muestra una grilla y encabezados para las columnas y filas.
Vista preliminar de Salto de Página - una vista reducida de la hoja con líneas azules marcando donde se producirá el salto y que es lo que se imprimirá si se imprimiera la hoja en ese momento. Las líneas de la grilla y los encabezados todavía se ven. A diferencia de los procesadores de palabras, Excel le permitirá bloquear parte de una hoja de manera que esa parte no se imprima.
Pantalla Completa - esconde todo en la pantalla excepto la hoja misma. No hay barras de herramientas o menú.
Impresión Preliminar - muestra como se verían las hojas sobre el papel. Disponible en el menú Archivo y como botón de la barra de herramientas.
- Dividir - separa la pantalla en cuatro paneles, de manera que pueda ver al mismo tiempo las diferentes partes de una hoja de cálculo grande. Se encuentra en el menú de Ventana, o usted puede crear dos paneles arrastrando el cuadro Dividir en una barra de desplazamiento.
- Inmovilizar Paneles - dispone partes de la hoja para que queden fijas, mientras que permite el desplazamiento del resto de la misma. Esto le permite conservar los encabezados de las columnas y filas a la vista.
- ZOOM: Acercar o alejar un documento en excel para tener una vista mas cercana o alejada dependiendo el tamaño reducido.
Elegir un ajuste de zoom concreto
Seleccionar una configuración de zoom en Microsoft Office Word
Siga uno de los procedimientos siguientes:
- En la pestaña Ver, en el grupo Zoom, haga clic en Zoom 100 %.
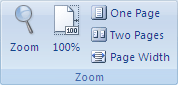
- En la ficha vista, en el grupo Zoom, haga clic en Una página, Dos páginas o Ancho de página.
- En la pestaña Ver, en el grupo Zoom, haga clic en Zoom y, luego, introduzca un porcentaje o seleccione otra configuración que desee.
Seleccionar una configuración de zoom en Microsoft Office PowerPoint
Siga uno de los procedimientos siguientes:
- En la pestaña Ver, en el grupo Zoom, haga clic en Ajustar a la ventana.

- En la pestaña Ver, en el grupo Zoom, haga clic en Zoom y, luego, introduzca un porcentaje o seleccione otra configuración que desee.
Seleccionar una configuración de zoom en Microsoft Office Excel
Siga uno de los procedimientos siguientes:
- En la pestaña Ver, en el grupo Zoom, haga clic en Zoom 100 %.
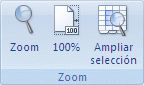
- En la pestaña Ver, en el grupo Zoom, haga clic en Zoom a la selección.
- En la pestaña Ver, en el grupo Zoom, haga clic en Zoom y, luego, introduzca un porcentaje o seleccione otra configuración que desee.